Published on: 12/25/20 6:18 AM
Category:DevOps Jenkins Tags: CICD, ContinuesDelivery, ContinusIntegration, DevOps, JenkinsIn this post, we are going to take a look on how to install Jenkins in your windows machine/ windows server. Steps would be same in Mac OS however steps are different in Linux machine.
In this post we are going to check specifically for Windows environment.
So lets get started with downloading Jenkins from official website of Jenkins first. Go to https://www.jenkins.io/ then click on download button.
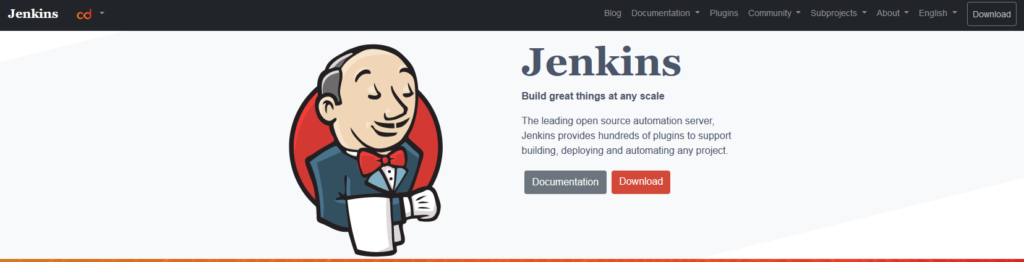
It will open download page – https://www.jenkins.io/download/
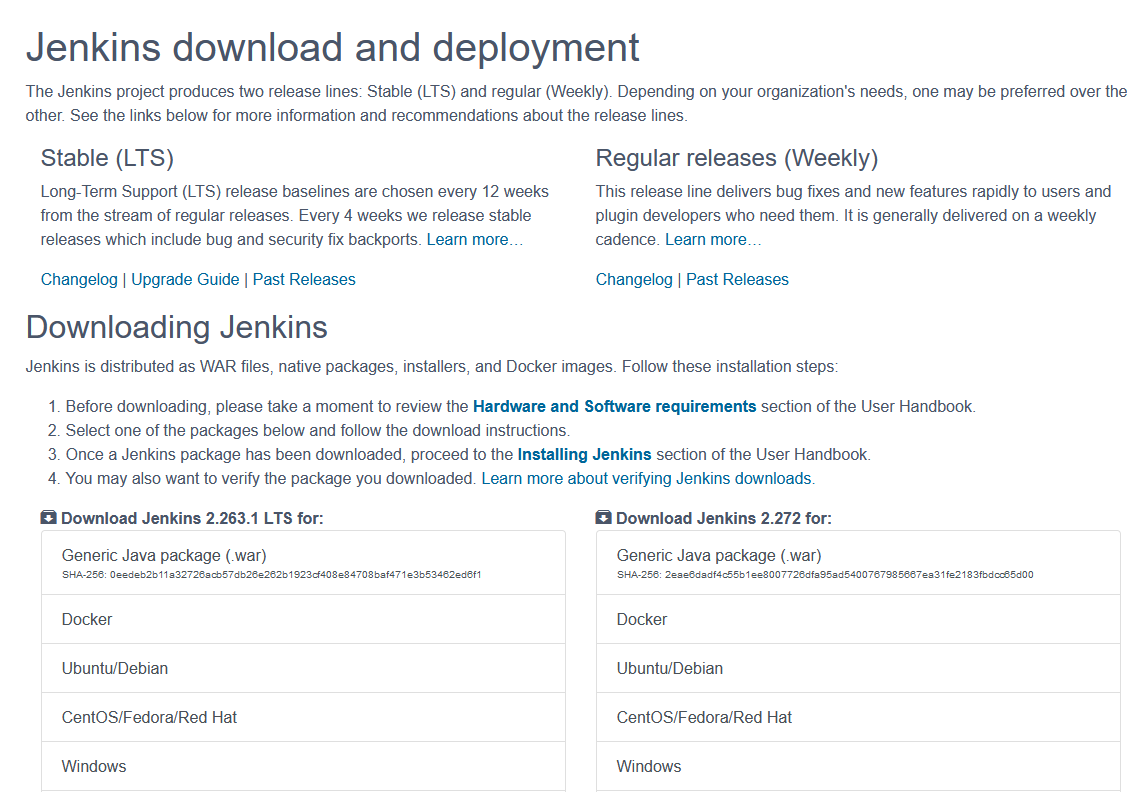
Download Jenkins for your environment, it will download Jenkins.war file. As Jenkins is java based application, it is platform independent.
Once file is downloaded, keep war file to your favorite location. I have placed it in “D” drive.
Now open command prompt (terminal if you are on Mac OS) and go to the location where you have kept the file.
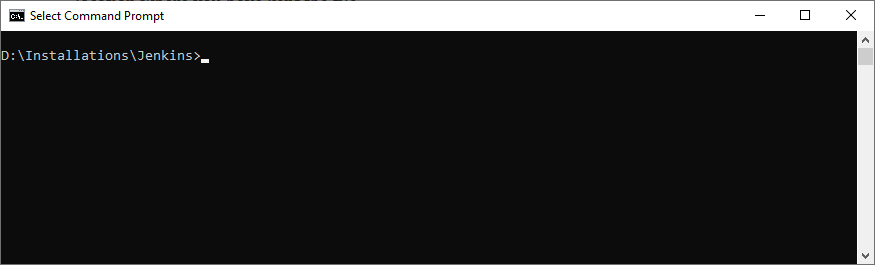
Type command as below to start Jenkins.
java -jar jenkins.war
it will start Jenkins and add required files to users directory with logged in user.
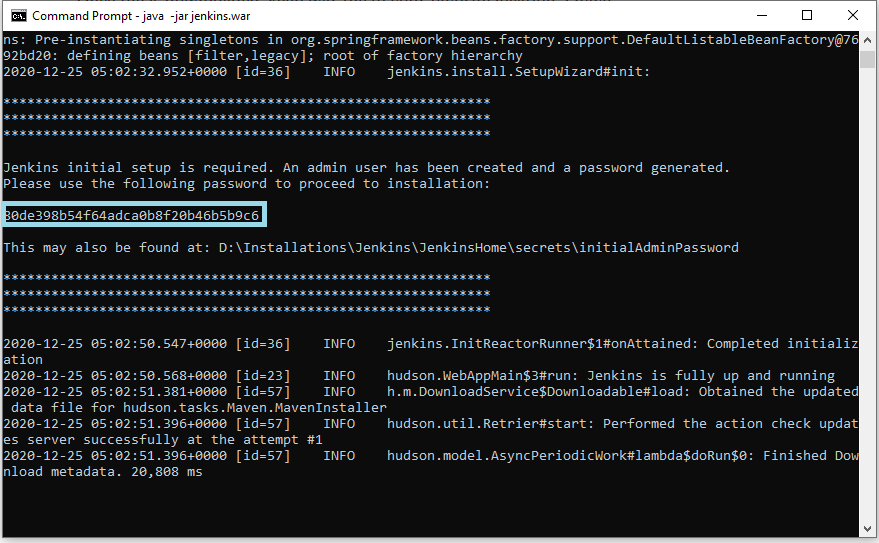
Once it finish the installation, it will give admin password as highlighted, copy that password and go to below URL
http://localhost:8080
Getting started with Jenkins windows will appear, paste copied password in text box and hit on continue.
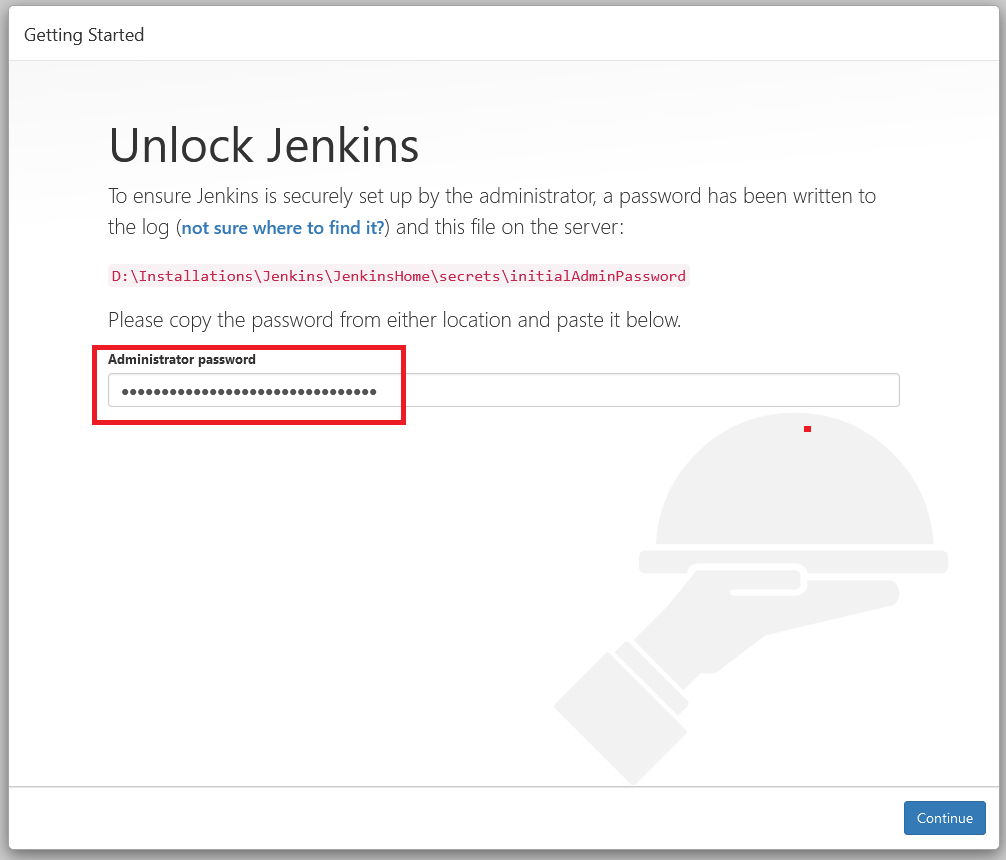
Next step, it will ask to install plugins, you can either select suggested plugin or selects plugins from list of plugins Jenkins offers.
We also can install plugins whenever we required, so I go with “select plugin to install” and select none of them .
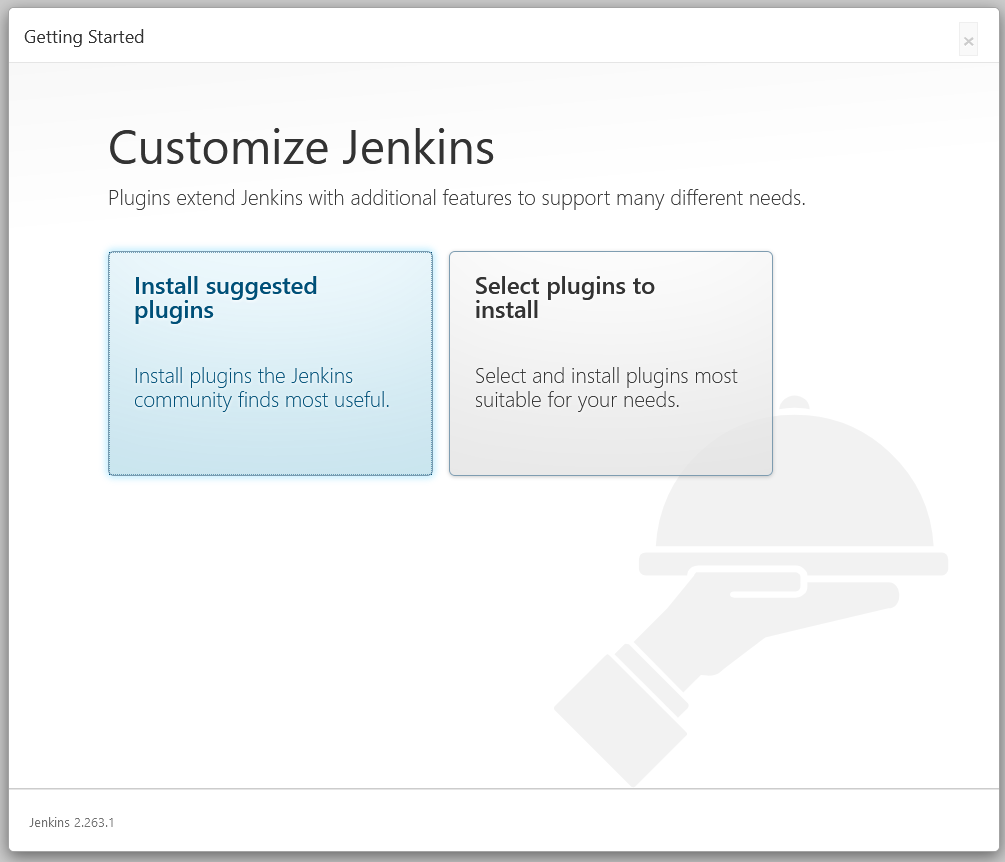

Then hit on “Install” button to continue, it will ask for create new user. You can create new user or continue with admin.
I am selecting continue with admin here.
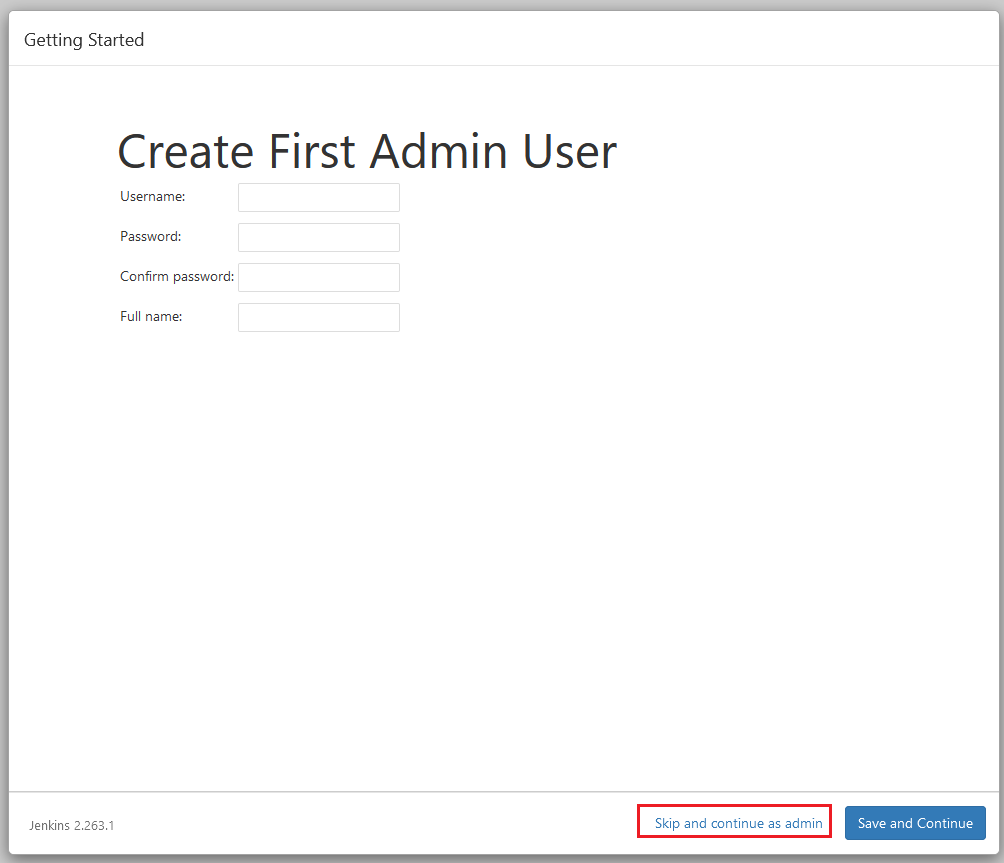
And we have done with initial configuration.
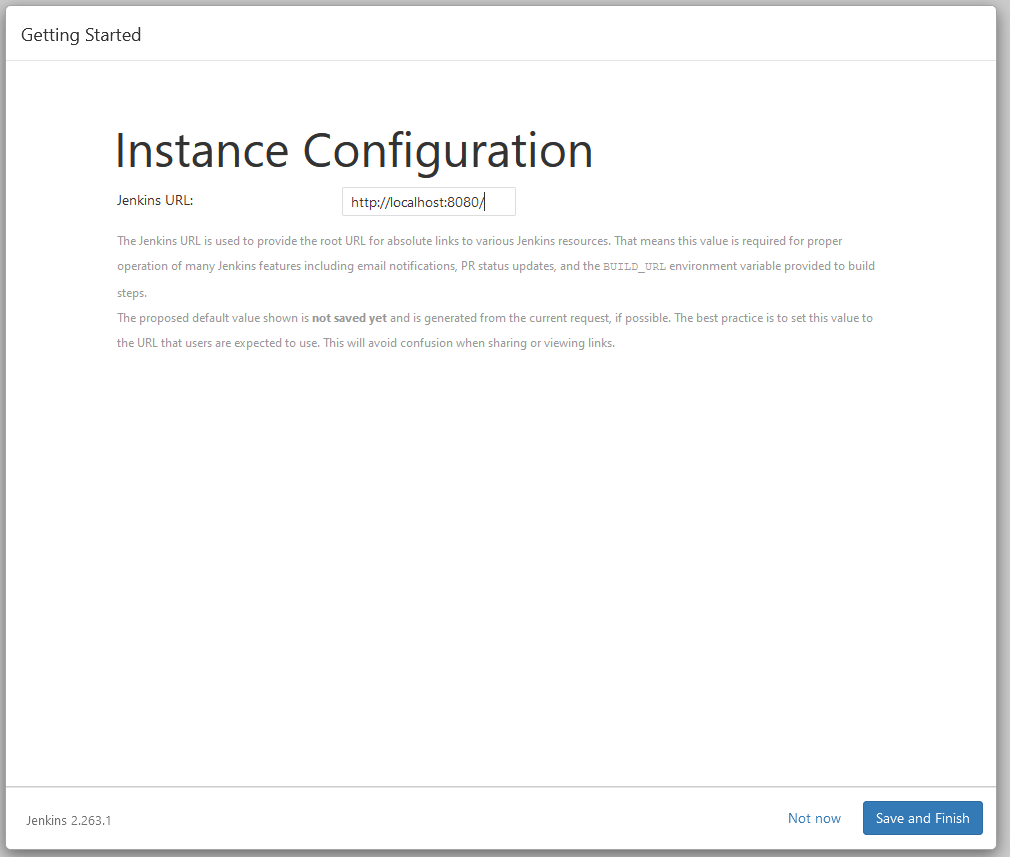
Once we click on save and finished, Jenkins is ready to use.
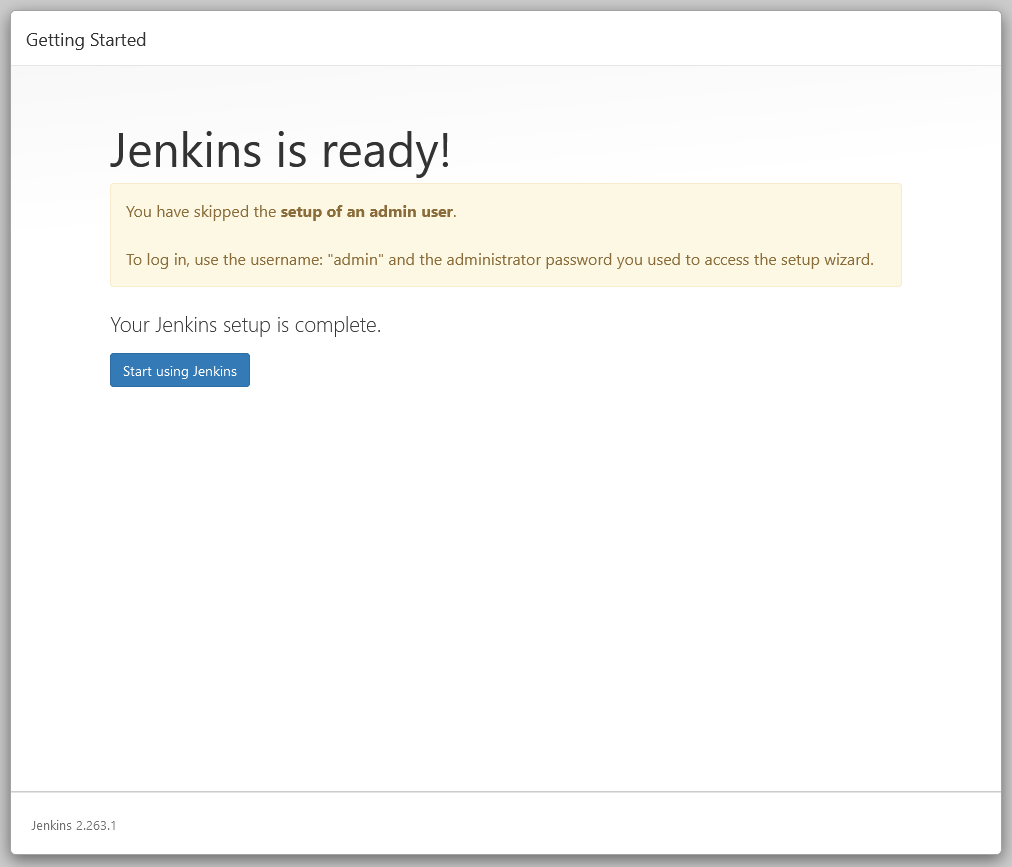
Click on Start using jenkins. Congratulations, you have successfully installed and completed initial configuration of Jenkins. And it is ready to use now.
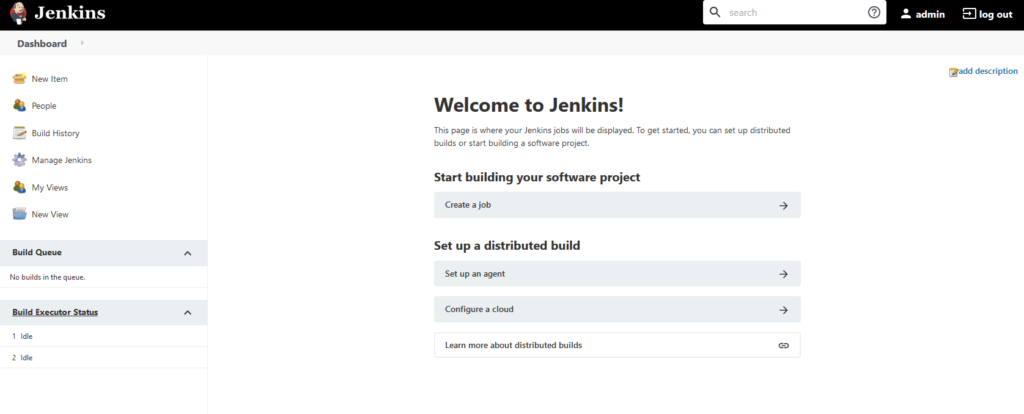
Notes:
- Find Initial Admin Password:
You can find initial admin password in Jenkins folder. Jenkins folder is in users/yourlogggedInName folder, example, my username for windows machine is prasad so I can find at the locationC:\Users\Prasad\.jenkins
Make note: this folder is hidden folder.
In this folder, there is one folder called “secret” , in secret folder there is file namedinitialAdminPassword, this file contain initial Admin Password for Jenkins
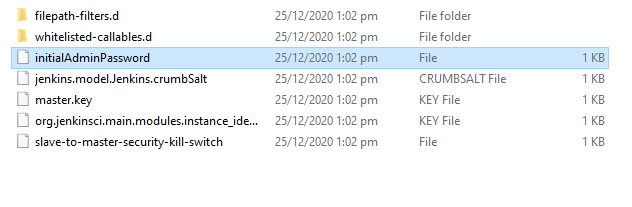
2. Adding initial user
You may need to add admin user while setup but we can add users later as well.
